미국 세무사 시험 (IRS Special Enrollment Examination)
미국 세무사 시험에 대한 일반적인 정보, 그리고 미국 세무사 자격 취득 및 유지 비용에 대한 정보는 아래 글을 참고하면 좋다. 이 글에서는 미국 세무사 시험 중에서 Part 1. Individuals 를 신청하는 과정을 단계별로 설명한다.
- 미국 세무사 자격 시험 | IRS Special Enrollment Examination (SEE)
- 미국 세무사 자격 취득 및 유지 비용 | All Fees about the Enrolled Agent
Prometric 가입
미국 세무사 시험을 신청하기 위해서는 시행 기관인 Prometric 에 가입해야 한다. 그런데, Prometric 웹사이트 첫 화면에서 회원 가입 (Sign Up) 메뉴 또는 버튼을 찾을 수가 없었다. 어찌저찌 구글에서 검색을 해서 회원 가입 웹페이지 (아래 링크 참조) 를 찾았다.
https://myaccount.prometric.com/account/createaccount/IRS/IRS

Username (실명을 입력할 필요 없음) 그리고 Email address 와 Password 는 두 번씩 입력한 다음, I have read and agree to the Prometric Data Privacy Policy 앞에 체크 표시를 한다. 그 아래에 있는 이미지에 보이는 텍스트를 입력하고, "Create account" 버튼을 클릭하자.
잠시 후에 여섯 자리 숫자의 Security Code 가 포함된 이메일을 받는다 (아래 왼쪽 그림 참조).

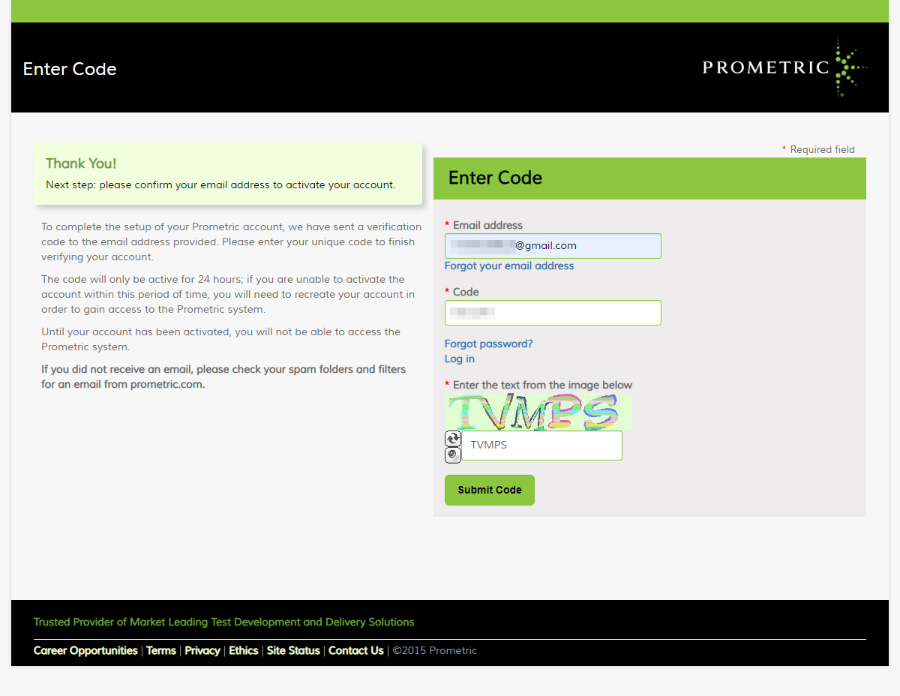
위 오른쪽 화면에서 이메일 주소와 Security Code 그리고 이미지에 보이는 텍스트를 입력한 다음, "Submit Code" 버튼을 클릭하면, 아래 화면으로 이동한다.

이 화면에서 실명과 주소, 전화번호와 생일 그리고 마지막으로 PTIN (아직 PTIN 을 발급하지 않았다면 아래 글을 참고) 을 입력한 다음, "Save and continue" 버튼을 클릭하면 회원 가입이 완료된다.
시험 장소와 일정 검색
회원 가입 웹페이지 링크 URL 에 /IRS/IRS 가 이미 포함되어 있어서, 회원 가입을 완료하자마자 미국 세무사 시험을 응시할 수 있는 화면으로 이동한 듯 하다 (아래 화면 참조).
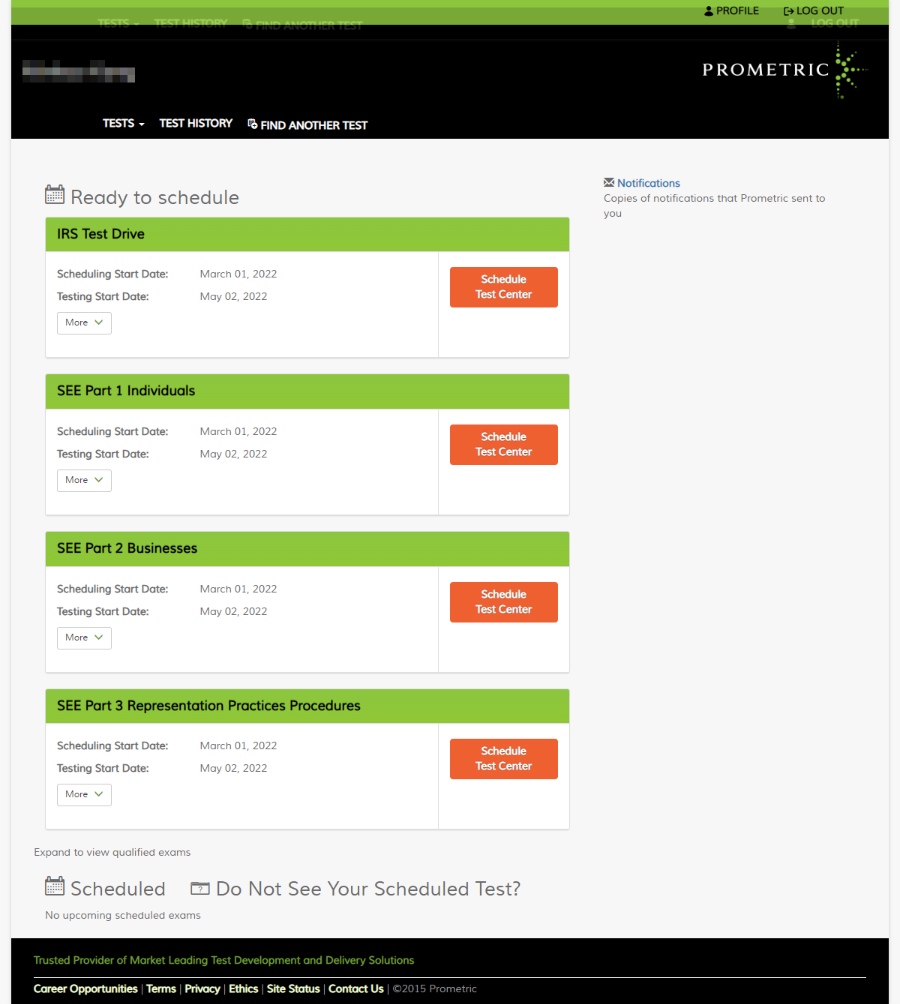
여기에서 SEE Part 1,2,3 는 알겠는데 IRS Test Drive 가 뭔가 했다. 알아보니 시험 과정을 체험해보고 싶다면 무료로 신청 가능한 메뉴였다. 그런데 신청하면 온라인으로 체험해보는 게 아니고, 날짜와 시간 그리고 장소를 예약해서 직접 방문해보는 거였다. 그래서 굳이? 나는 신청하지 않았다.
SEE Part 1 Individuals 시험의 "Schedule Test Center" 버튼을 클릭하여 시험 장소와 일정을 알아봤다.
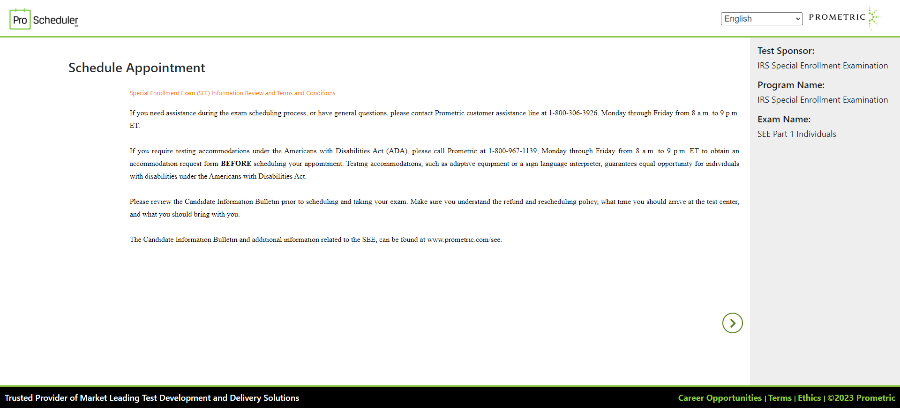
위 화면에서는 오른쪽 아래에 있는 > 버튼을 클릭하고, 아래 화면에서는

I confirm 앞에 체크 표시, I consent 앞에 라디오 버튼을 클릭한 다음, > 버튼을 클릭했다.

Pre-approved Testing Accommodation 을 묻는 질문에는 No 라고 답변하고, Test Selection 은 SEE Part 1 Individuals 를 선택한 다음, > 버튼 클릭.

가까운 시험 장소를 검색하기 위해 도시 단위의 집 주소를 입력하고, 대략적인 날짜 구간 (내 경우 2/15 ~ 2/28) 을 선택한 다음, > 버튼을 클릭하면 아래 화면에서 보는 바와 같이

입력한 주소를 기준으로 가까운 시험 장소와 응시 가능한 시험 날짜가 나온다. 내 경우에는 NJ, Clark 라는 곳에 있는 시험 장소가 집에서 14 마일 정도로 괜찮아 보였다. 2/27 (월) 오전 9시를 선택하고, > 버튼 클릭.
시험 예약 및 응시료 결제
아래 화면에서 보는 바와 같이, 시험 장소와 일정을 다시 한번 확인할 수 있다.

응시료는 $203 이다. 화면 상단을 보면 15분 내에 결제해야 한다고 은근한 압박 (?) 을 주고 있다. 전화번호를 입력 후, > 버튼 클릭하여 다음 화면으로 이동.

결제 카드 정보를 입력한 다음, "Complete Appointment" 버튼을 클릭하면,

위와 같이 Appointment Confirmed 화면이 나오고, 같은 내용의 이메일도 받는다. 오른쪽 아래에 "Click here to return to your referring website" 버튼을 클릭하면,

처음에 봤던 시험 스케줄 화면이 보이는데, 조금 전에 예약 및 결제한 SEE Part 1 Individuals 시험이 가장 아래에 Scheduled 라는 상태로 보인다.





댓글 (Comments)