해외금융계좌 보고 (FBAR) 완료!
2022년 해외금융계좌 보고 (FBAR) 기한 (2023년 4월 15일까지) 이 5일 앞으로 다가왔다. 서둘러서 한국 계좌 정보를 수집한 다음, BSA E-filing System 에 접속해서 FBAR 를 마쳤다. 제목에서 FBAR 를 10분 만에 완료했다는 것은 (내 경우에) 보고해야 할 계좌가 총 6개 뿐이었고, 관련 정보를 수집하는 시간은 제외했기 때문이다. 경우에 따라 이 시간은 5분이 될 수도 있고, 5시간이 될 수도 있다.
FBAR 가 무엇인지? 그리고 오늘의 FBAR 신고를 위해, 2021년 말에 필요없는 계좌를 정리한 과정이 궁금하다면 아래 관련 글을 참조하면 좋다.
미국의 해외금융계좌 보고 (FBAR) 준비하기 - Part 1 of 2
미국의 해외금융계좌 보고 (FBAR) 준비하기 - Part 2 of 2
BSA E-filing System 접속
FBAR 를 위해 아래 웹페이지에 접속한다.
https://bsaefiling.fincen.treas.gov/main.html
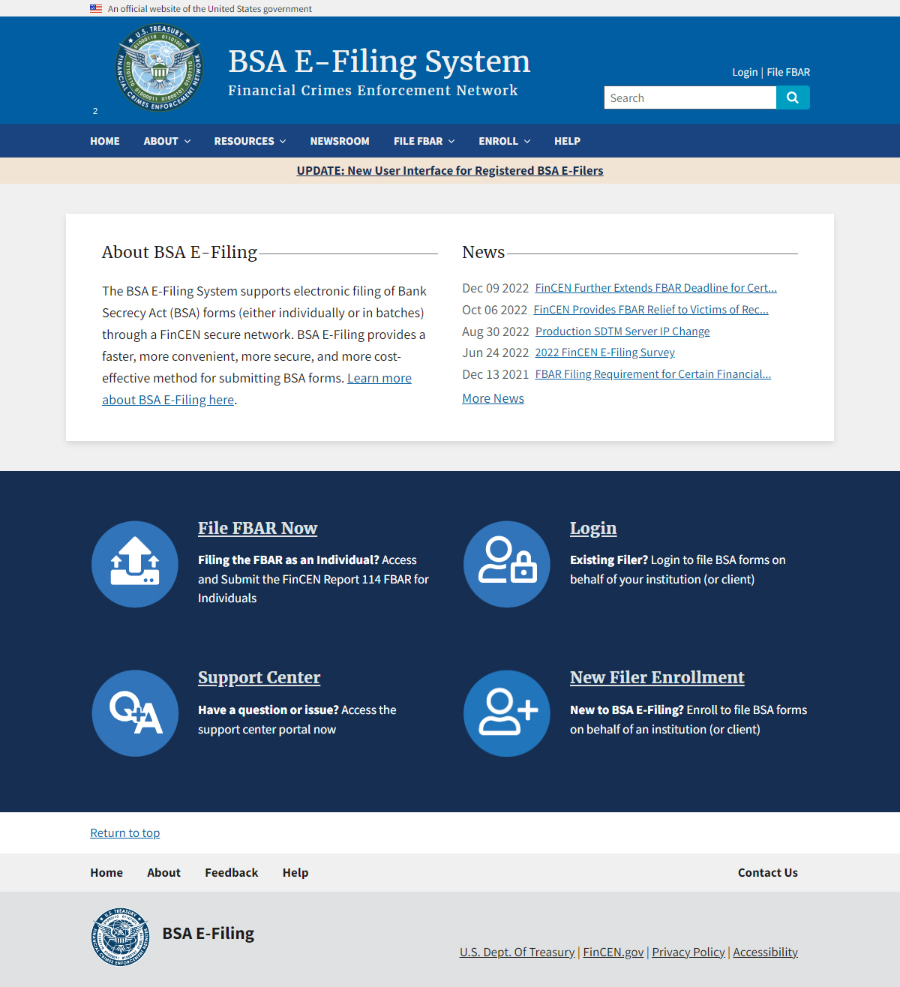
위 화면에서 가운데 왼쪽에 있는 "File FBAR Now" 버튼을 클릭하면 아래 웹페이지로 이동한다.
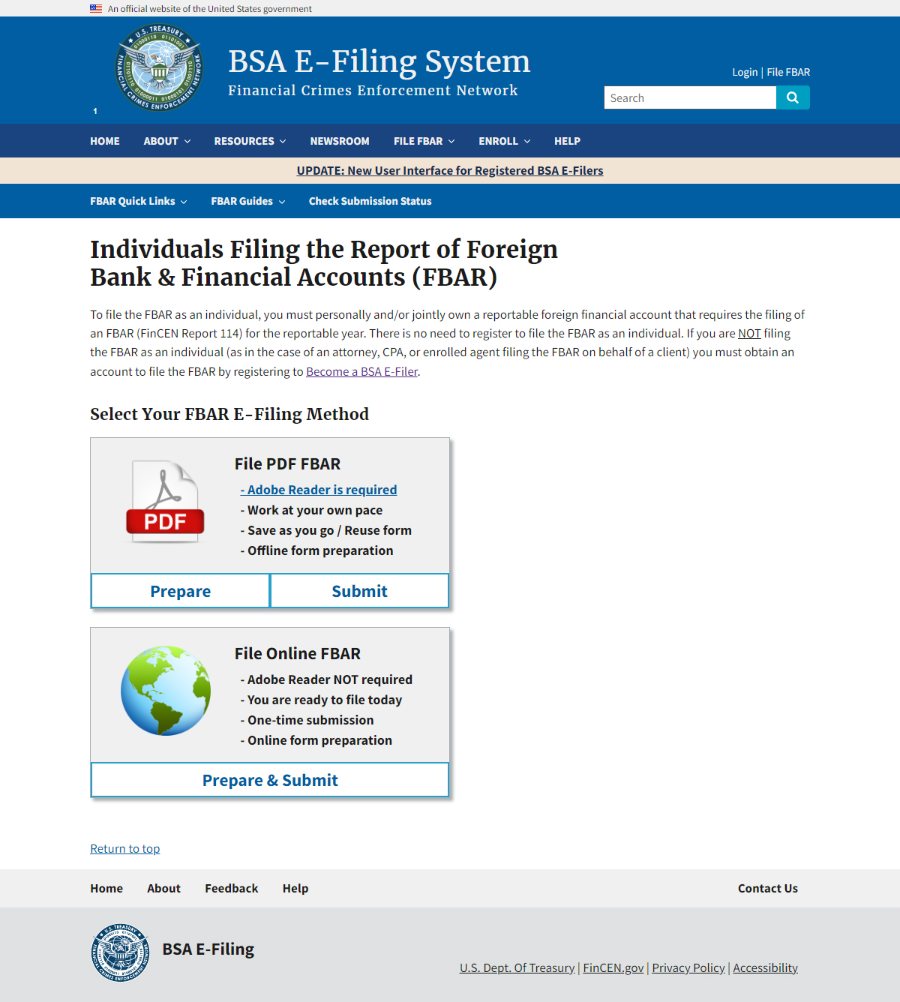
FBAR 는 PDF 파일과 온라인으로 보고하는 2가지 옵션이 있다. 내 경우에는 온라인으로 선택했다. File Online FBAR 박스 아래에 있는 Prepare & Submit 버튼을 클릭하면, 아래 웹페이지가 뜬다.
Filer Contact Information
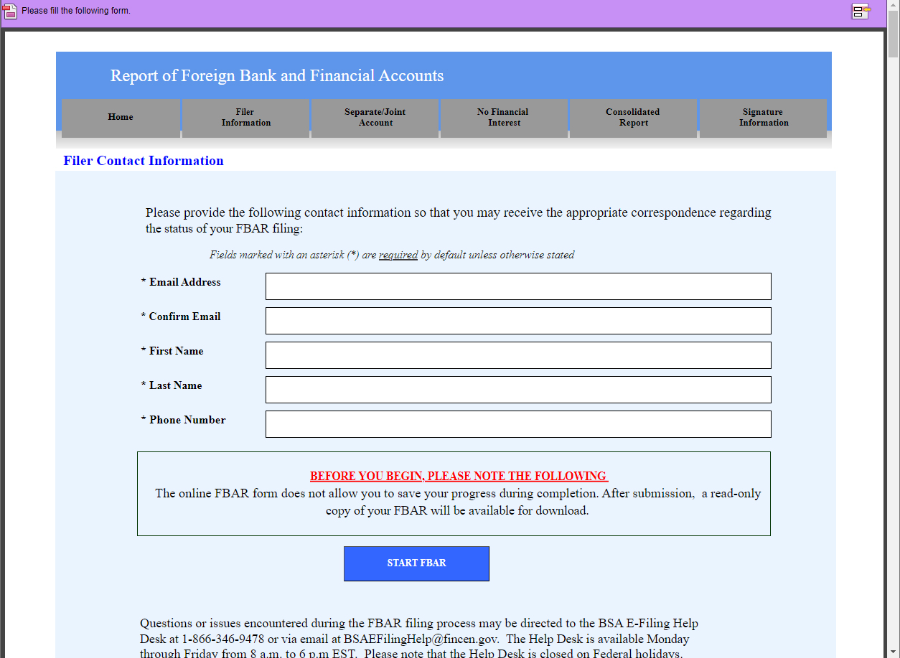
이 화면에서는 이메일 주소를 2번 입력하고, 이름과 성 그리고 전화번호를 입력한 다음, 아래쪽에 있는 "START FBAR" 버튼을 클릭한다.
클릭 이후에는 마치 다음 웹페이지로 이동할 것 같지만, 이후에 보여주는 캡쳐 화면들은 모두 한 페이지이다. 즉, 스크롤을 내려가면서 아주 긴 웹페이지 하나에 내용을 채운다고 생각하면 된다.
HOME
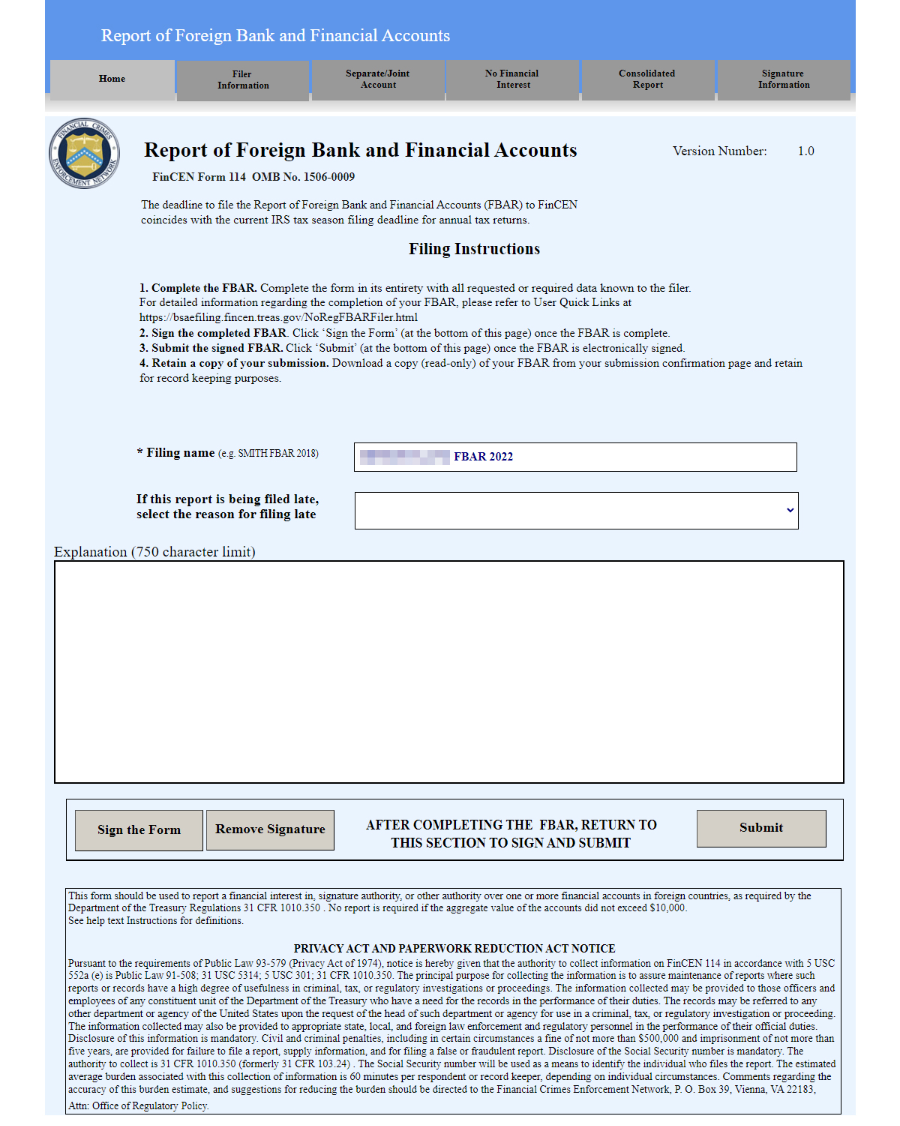
홈 탭 (이라고 말하지만 각각 클릭하여 이동할 수는 않음) 에서는 Filing name 을 지정하고, 나중에 최종 제출할 때 다시 돌아와서 서명 및 제출 버튼을 클릭해야 한다. 서명 및 제출 과정은 아래에서 다시 설명한다.
여기에서 Filing name 에는 어떠한 규칙도 없다. FBAR 완료 후에 pdf 파일 하나를 다운로드할 수 있는데, 그 파일명을 적는 것이다. 내 경우에는 "First name Last name FBAR 2022" 라고 입력했다.
Part I. Filer Information

Filer Information 화면에 표시된 숫자를 기준으로 간략히 설명하면 아래와 같다.
1. FBAR 연도를 입력 (예: 2022)
2. Type of Filer 는 개인 (Individual) 을 선택
3. 납세자 식별 번호는 SSN 9자리 숫자를 입력 (예: 123456789)
3a. SSN/ITIN 을 선택
4. 입력하지 않음
5. 생년월일 입력
6. 성 (Last name) 입력
7. 이름 (First name) 입력
9. 주소 (Address) 입력
10. 도시 (City) 입력
11. 주 (State) 를 선택해야 하는데, 아래의 13. 국가를 먼저 선택해야 주를 선택할 수 있음
12. 우편번호 (ZIP/postal code) 입력
13. 국가 (Country/Region) 선택, 국적을 물어보는 것이 아니라 주소지 국가를 의미함 (예: United States of America)
14a. 와 14b. 는 대부분 해당되지 않으므로 No 를 선택
Part II. Information on Financial Account(s) Owned Separately
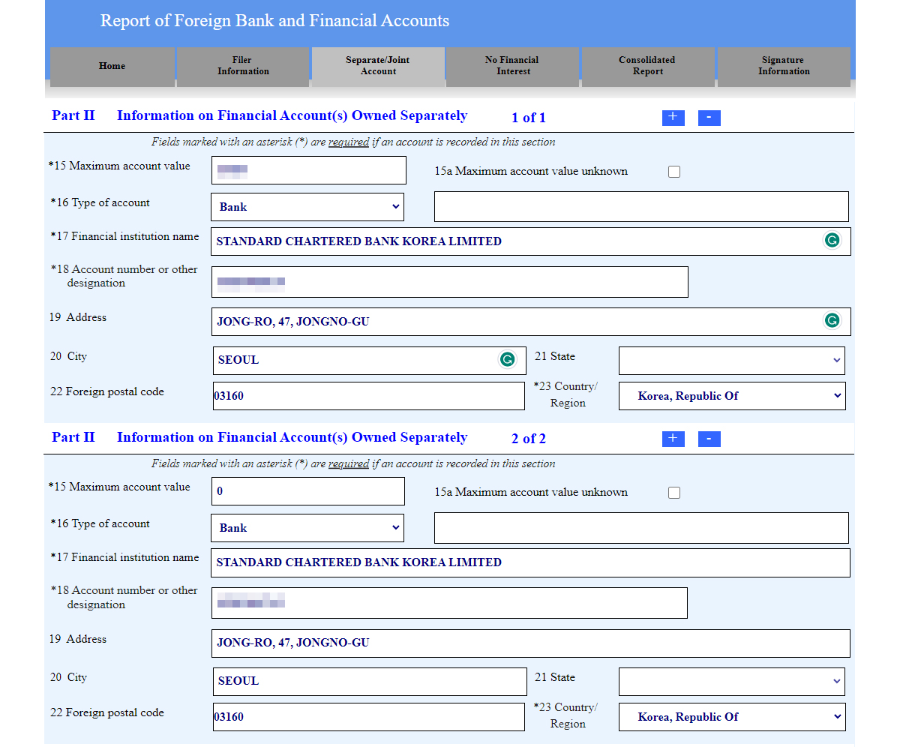
FBAR 에서 메인 파트가 나왔다. 본인이 가지고 있는 계좌의 수 만큼 사각형 + 버튼을 클릭하여 따로 입력한다. 사각형 + 버튼을 클릭할 때 마다 2 of 2, 3 of 3 이런 식으로 입력 폼이 늘어난다. 그리고 제출 후에는 정확하게 1 of n, 2 of n, ... , n of n 으로 변경되더라. Part I 과 마찬가지로 화면에 표시된 숫자를 기준으로 간략히 설명하면 아래와 같다.
15. Maximum account value - 은행의 경우, 계좌의 연중 최대 잔액을 달러 단위로 입력 (정확하게 입력하고 싶다면, 2022년 연말 기준 환율은 1 달러 = 1252.61 원 이다. 내 경우에는 센트 단위는 올림하여 정수로 입력했다).
16. Type of account - Bank (은행), Securities (증권), Other (기타) 로 선택
17. Financial institute name - 은행/증권 등의 공식 영문 이름을 입력
18. Account number or other designation - 계좌번호 입력
19. Address - 은행 본점의 주소
20. City - 은행 본점의 도시
22. Foreign postal code - 은행 본점의 우편번호
23. Country/Region - 은행 본점의 주소지 국가
내 경우, 총 6개의 계좌 정보를 입력하는 데 약 10분이 소요됐다. 이후에 나오는 Part III, IV, 그리고 V 는 해당사항 없음으로 입력을 생략했다.
서명, 제출 및 보관
스크롤 업 해서 홈 탭이 있는 화면으로 되돌아 간 다음,
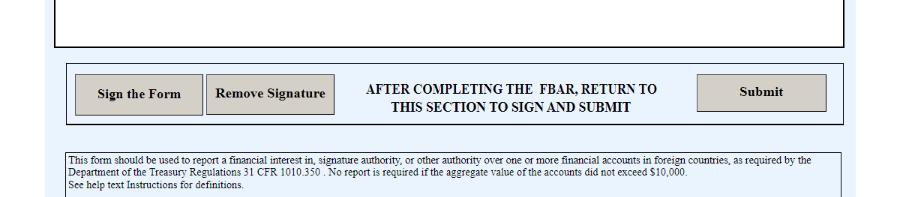
Sign the Form 버튼을 클릭하면, 아래와 같은 팝업 창이 뜬다.
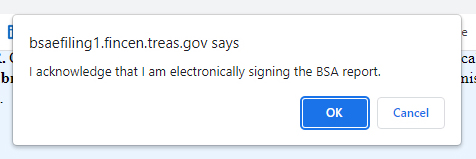
OK 버튼을 클릭하면, FBAR 입력 화면의 마지막 페이지 (아래 화면 참조) 에서 44. Filer signature 오른쪽에 "Form is singed" 라는 메시지와 46. Date of signature 오른쪽에는 서명한 날짜가 나온다.

다시 홈 탭으로 돌아가서, 오른쪽에 있는 "Submit" 버튼을 클릭하면 아래 화면으로 이동하면서 제출이 완료된다. 제출 이후에 수정할 수는 있으나 귀찮은 작업이니까, "Submit" 버튼을 클릭하기 전에 제대로 입력했는 지 다시 한번 확인하는 것을 추천한다.
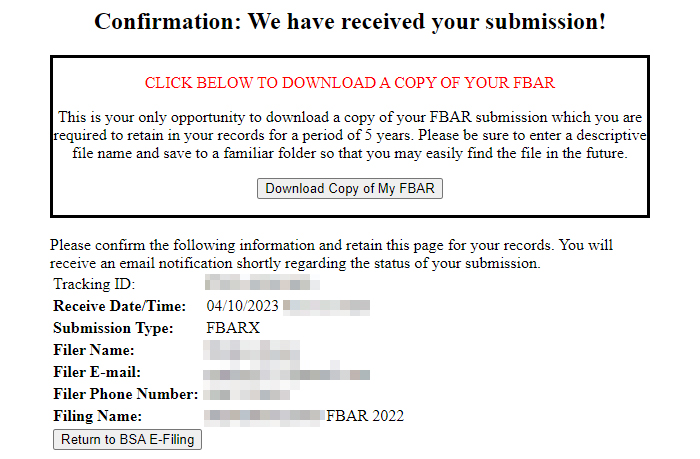
제출 완료 화면에서 "Download Copy of My FBAR" 버튼을 클릭하면, 지금까지 입력했던 내용이 채워진 pdf 파일 하나 (아래 화면 참조) 를 받을 수 있다.
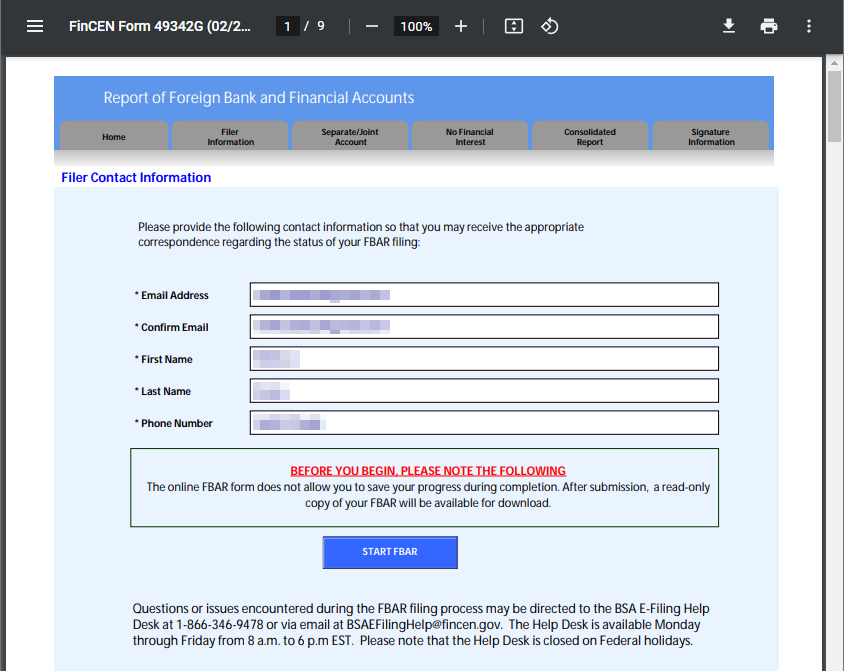
하지만, 다운로드한 pdf 파일 어디에도 Tracking ID 가 적혀 있지 않으니, 복사하여 어딘 가에 잘 보관하는 것이 좋겠다. 내 경우에는 아래 화면에서 보는 바와 같이, 다운로드한 pdf 파일을 복사하여 파일명 뒤에 Tracking ID 를 붙여 넣었다.
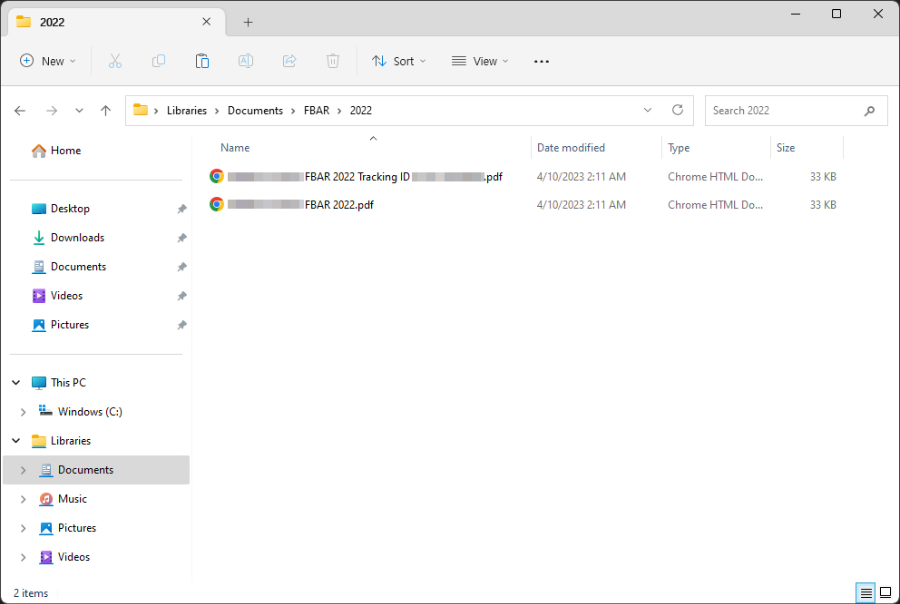
FBAR 는 앞으로 1년에 한 번씩 위 과정을 반복하면 된다.





댓글 (Comments)